|
|
Menu | |
|---|---|---|
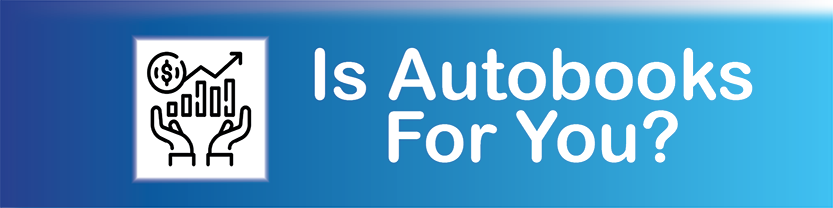 |
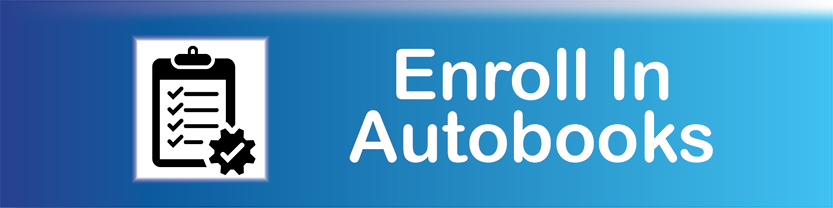 |
 |
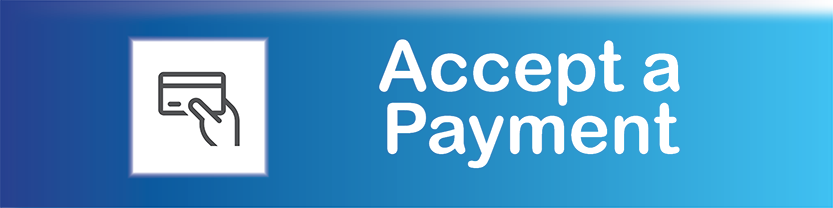 |
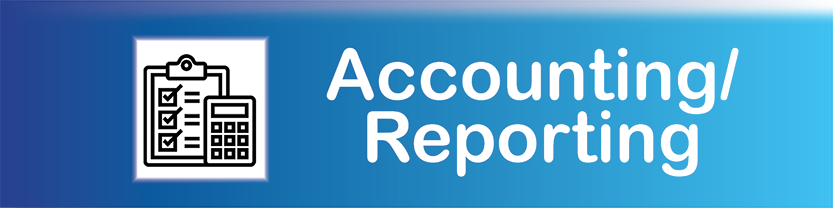 |
 |
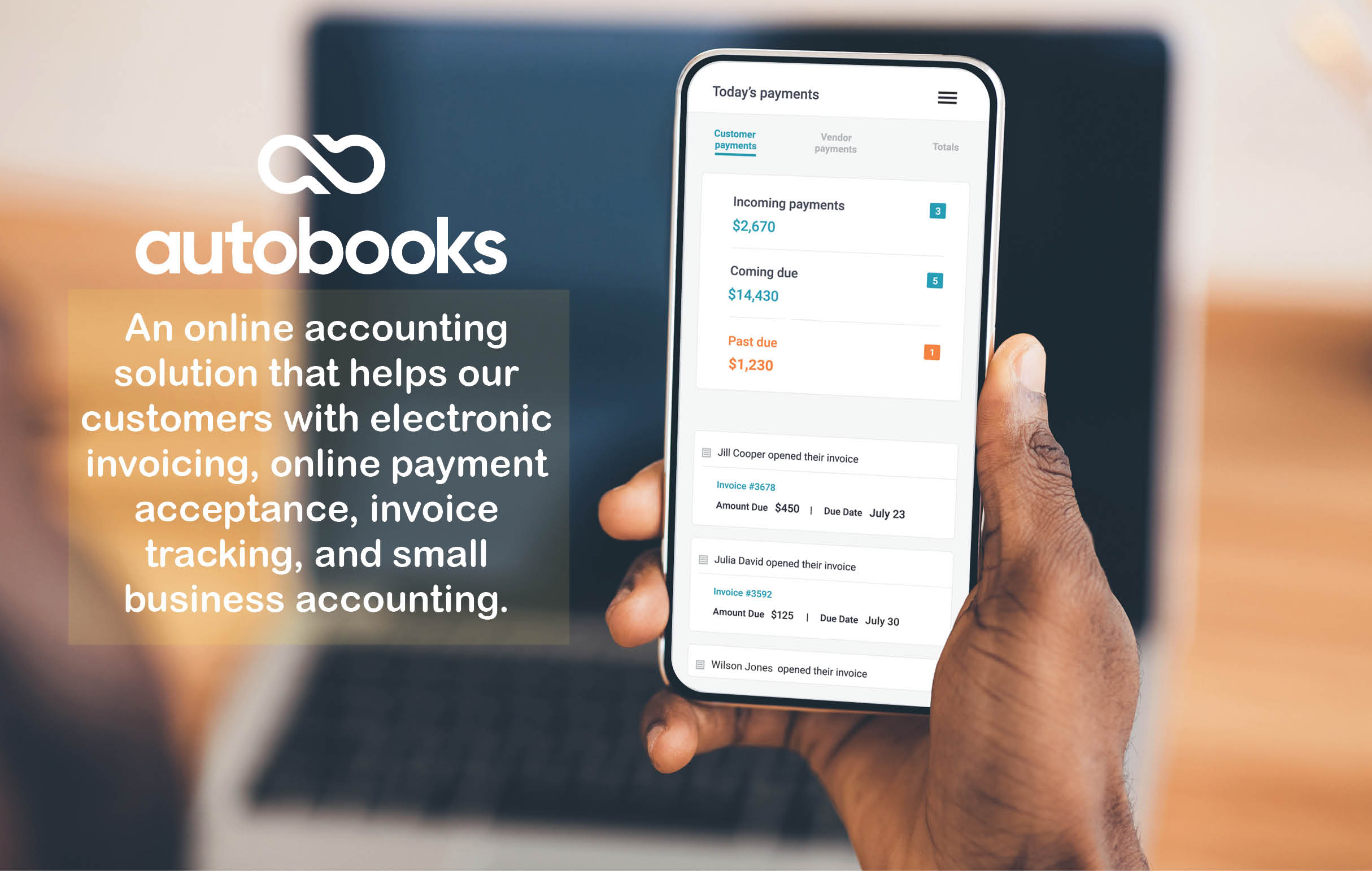
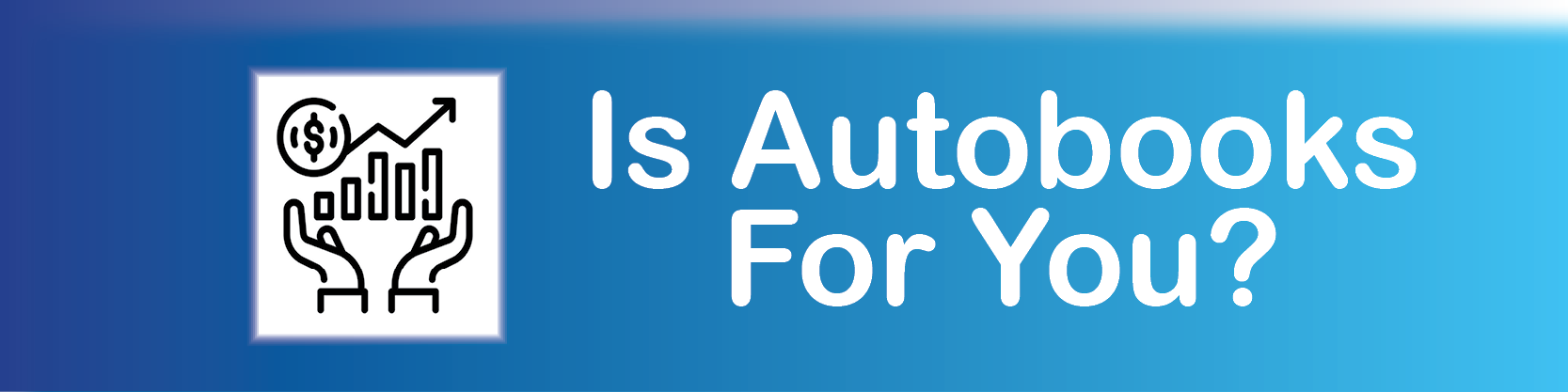
If you answer "YES" to any of these questions, Autobooks might be a good fit for you.
- Do you send invoices to your customers?
- Do you provide potential customers with written estimates?
- Are you looking for ways to accept electronic payments?
- Are you looking for payment and expense tracking solutions?
- Are you a non-profit organization?
- Are you a social or booster club?
- Are you a freelancer or consultant?
- Do you own a small business that does not require the use of a POS system such as a daycare or tutoring service?
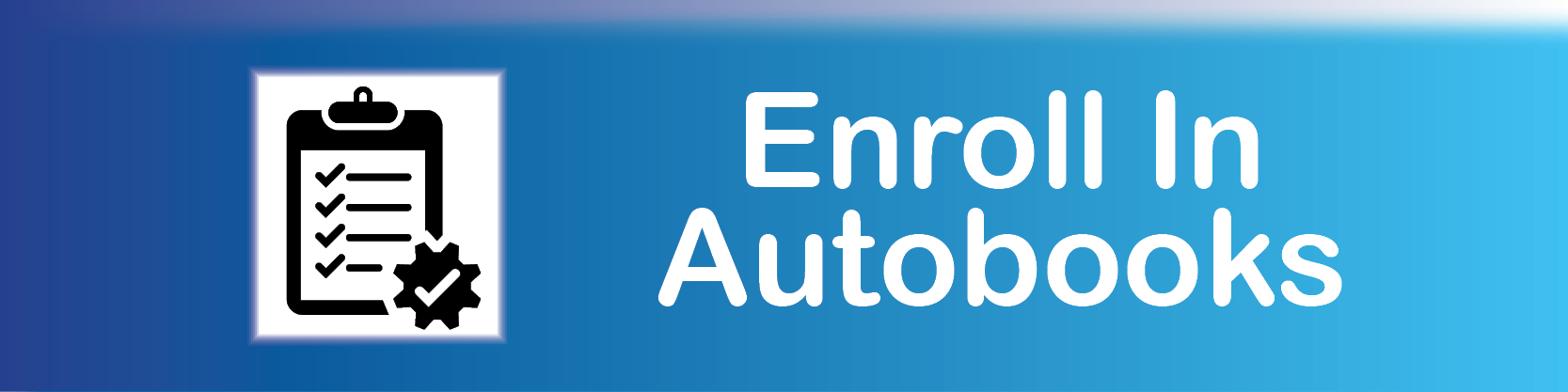
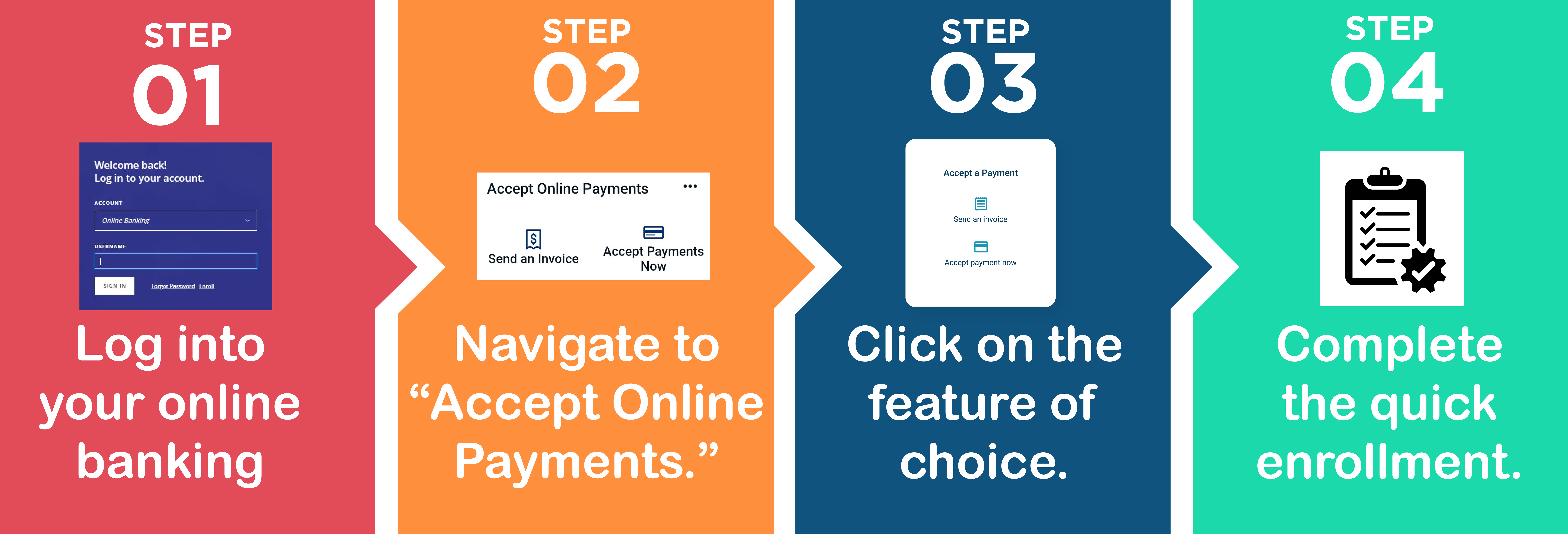
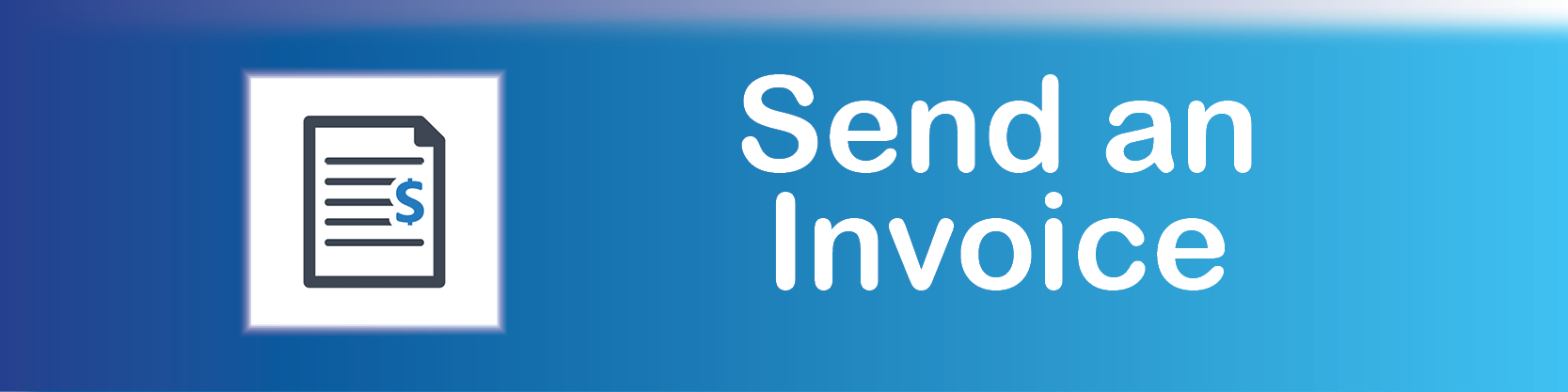
The Autobooks tools make it easy to send an invoice to a customer's email address.
- Navigate to the "Accept Online Payments" portion of your online banking.
- Next, click on "Send an Invoice."
- Click "New Invoice."
- Enter the customer's email address.
- Enter the amount of money the customer owes for services.
- Enter service description in the "messages" section (optional).
- Click "Send Invoice."
- For more invoicing options, click on "Advanced Invoice Builder" located on the initial details screen. (This prompt can be found right above the "Send Invoice" icon.)
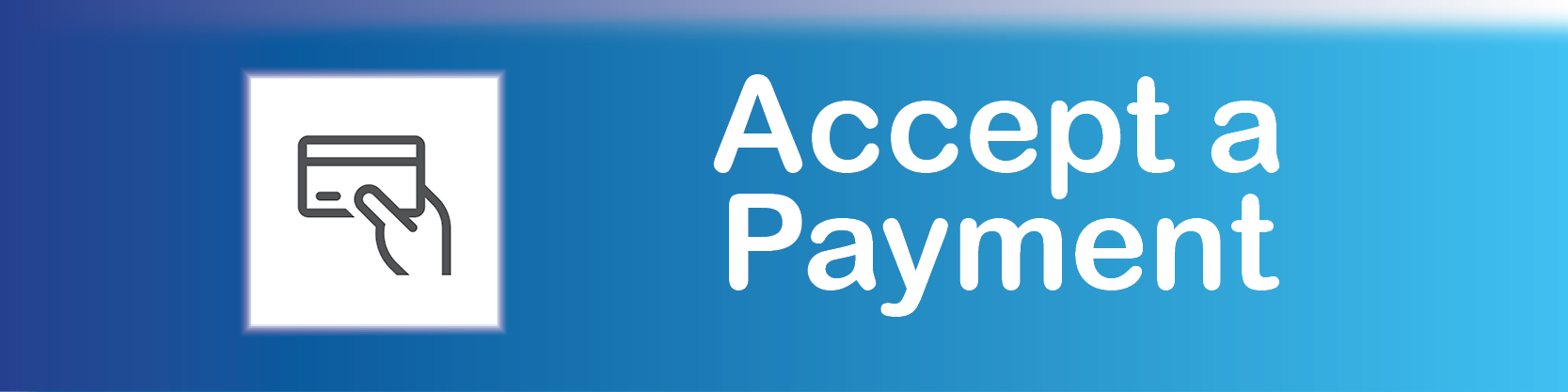
Easily collect card or ACH payments by using the Autobooks features inside your online banking.
- Navigate to the "Accept Online Payments" portion of your online banking.
- Next, click "Accept a Payment."
- Click "Enter Payment Details."
- Enter the customer's information.
- Indicate whether it is a one-time payment or recurring payment.
- Enter the customer's card or banking information.
- Accept the terms and conditions.
- Click "Send Payment."
You also have the option to share a payment link with your customers.
- Navigate to the "Accept Online Payments" portion of your online banking.
- Next, click "Accept Payments Now."
- Scroll down to "Share your Payment Form link"
- Click "Copy link."
- Paste the link in a text message and send to your customer.
OR
- Navigate to the "Accept Online Payments" portion of your online banking.
- Next, click "Accept Payments Now."
- Scroll down to "Email your Payment Form link"
- Enter the required information.
- Click "Send Email."
What are the costs associated with accepting payments through Autobooks?
- There are no monthly fees associated with Autobooks.
- Fees are transaction-based.
- Debit/Credit Card Transactions: 3.49% per transaction
- ACH (Using account and routing number): 1% per transaction
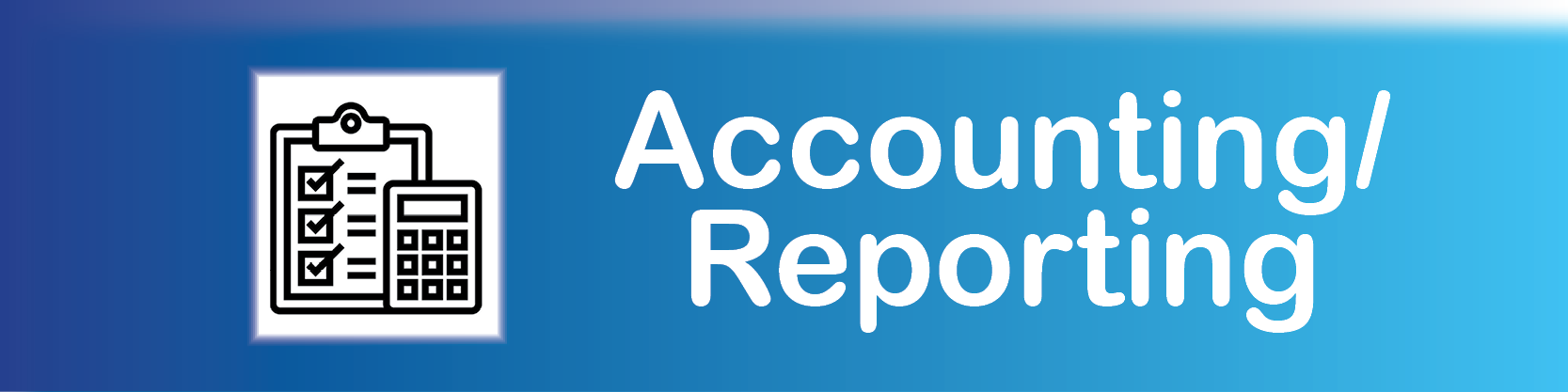
Upgrade to the Autobooks Account/Reporting Tools for $9.99 per month
- Navigate to the "Accept Online Payments" portion of your online banking.
- Next, click on either "Send an Invoice" or "Accept a Payment."
- At the top of either of these pages, choose Reporting/Accounting.
- Click "Activate Autobooks."

Autobooks has Support Specialists available Monday - Friday from 8 a.m. - 5 p.m.
- Phone: 866-617-3122
- Email: support@autobooks.co

